Prise en main et configuration du bot
Une fois que vous avez terminé l'installation du robot, il ne reste plus qu'à le paramétrer à votre guise.
Pour les utilisateurs ayants téléchargé le robot de trading et qui souhaitent l'installer à la mano, 3 points à savoir :
- Attention, vous n'aurez au début pas suffisament de données de prix pour trader correctement et le programme risque de planter. Vous devez donc d'abord obtenir des données.
- Pour rappel, lors de l'installation, vous avez mis en place une tâche planifiée qui s'exécute toutes les minutes et qui enregistre les données de prix en base. Vous pouvez donc aussi patienter le temps que votre serveur enregistre suffisament de données. Mais vous risquez d'attendre longtemps avant de pouvoir trader !
- Lorsque vous avez suffisament de données vous pouvez donc vous rendre via votre navigateur Internet sur l'index du bot que vous avez mis en place.
Connectez-vous avec vos identifiants d'administrateur que vous avez choisi pendant l'installation.
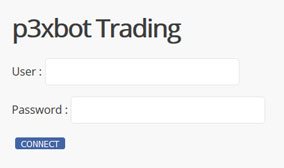
Une fois connecté, vous devriez avoir quelques choses comme ça :
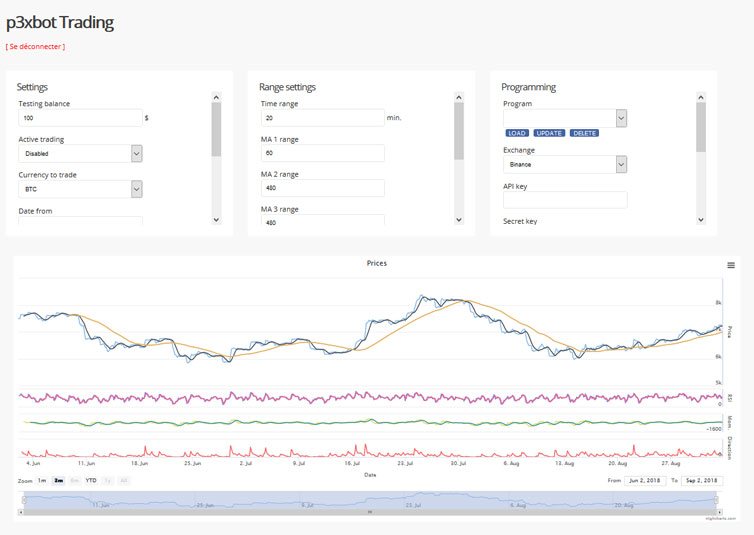
Sur cette page, vous trouverez un premier bloc "Settings" dans lequel figurent les paramètres qui vous permettront de simuler des trades avant de réellement trader.
Le second bloc "Range settings" vous permet de modifier les intervalles de temps pour chaque indicateurs boursiers. Vous trouverez des valeurs de base : le prix est par exemple ici afficher toutes les 20 minutes.
Le troisième bloc "Programming" vous permet de gérer les bots en fonction des paramètres que vous aurez rentré.
Pour passer en mode "trading" et commencer à faire des simulations, vous devez passer la valeur du champ "Active trading" à "Enabled" (Présent dans le bloc "Settings") puis cliquer sur le bouton "Apply" en bas du bloc.
Vous devriez alors vous retrouver avec quelques choses comme ça :
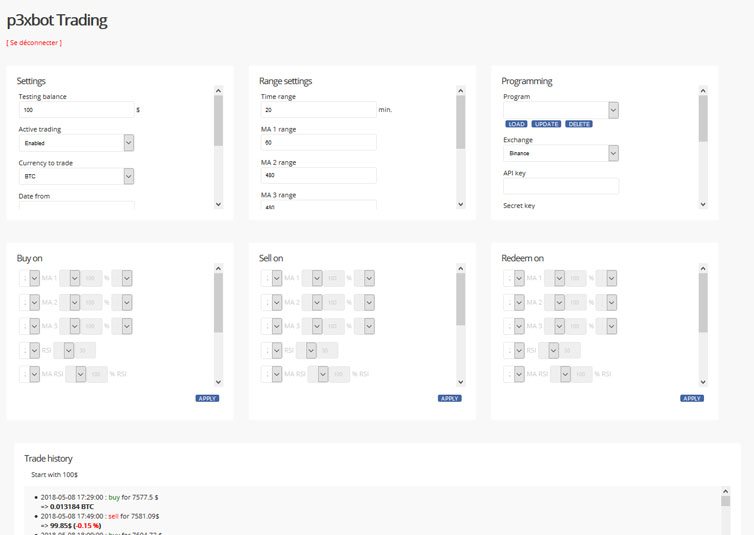
Maintenant que le mode trading est activé, vous pouvez effectuer des simulations de trades grâce aux trois nouveaux blocs qui viennent d'apparaître.
Le bloc "Buy on" vous permet de déterminer les conditions d'achat, le bloc "Sell on" les conditions de vente. Le bloc "Redeem on" vous permet quant à lui de déterminer des conditions de rachat (Pas obligatoires). Lorsque vous précisez des conditions de rachat dans ce bloc, le programme va attendre que ces conditions soient remplies avant d'acheter à nouveau grâce aux conditions du bloc "Buy on".
Vous pouvez donc d'ores et déjà effectuer des tests. Vous pouvez par exemple effectuer une simulation de trade sur la moyenne mobile 2 "MA 2" en activant la condition "MA 2" dans "Buy on" et dans "Sell on" puis en cliquant sur l'un des boutons "Apply". Par défaut, la condition d'achat sur la moyenne mobile 2 s'effectue lorsque celle-ci est inférieure au prix. A l'inverse la condition de vente s'effectue lorsque la moyenne mobile 2 est supérieure au prix.
Vous trouverez le résultat de votre simulation dans le bloc "Trade history" en dessous ainsi que sur le graphique un peu plus bas. Mais a mon avi ce résultat ne sera pas terrible : ce n'est qu'un test.
Si vous n'arrivez pas à voir les trades sur le graphique, c'est probablement qu'il y en a trop. Il faut donc effectuer un zoom en utilisant le sélecteur de période en bas du graphique.
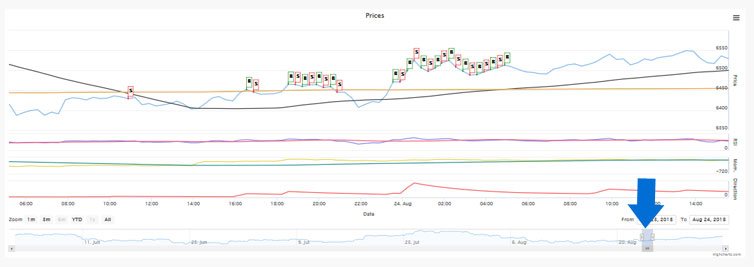
Vous savez donc maintenant comment effectuer des simulations de trade et en cherchant bien je suis sur que vous allez trouver une configuration optimale.
Passons maintenant du côté du robot. Vu que je suis sympa, vous retrouverez une sauvegarde d'un bot qui fait gagné dans le bloc "Programming". Pour simuler ce bot, il vous suffit de sélectionner "Insane bot" dans la liste déroulante "Program" puis de cliquer sur le bouton "Load".
Voilà ! Le bot est simulé sur le NEO et vous pouvez admirer le résultat (Pensez à récupérer les données du NEO si cela ne fonctionne pas). En cherchant bien vous pourrez obtenir encore de meilleurs résultats.
Si vous souhaitez commencer à trader réellement à partir de ce bot, vous pouvez indiquer vos clefs "API key" et "Secret key" Binance dans le bloc "Programming" (Clefs que vous aurez préalablement généré via votre compte Binance). Vous pouvez aussi indiquer votre adresse e-mail dans le champ "Alert mail to", ce qui vous permettra d'être alerté lorsque le bot effectuera une transaction.
Une fois que vous avez saisi vos paramètres, vous pouvez activer le bot en passant la valeur "Active program" à "Enabled" et en cliquant sur le bouton "Update". Vous n'aurez alors plus qu'à attendre que le bot trade pour vous.
Pour enregistrer des nouveaux robots, vous pouvez sauvegarder vos paramètres sous le nom que vous souhaitez en utilisant le champ "New program as" en bas du bloc "Programming".
Ca y'est vous êtes parés pour le trading automatique. Je vous laisse toutes les cartes en main. Maintenant c'est à vous de jouer...